Wer Werbung findet, darf sie behalten. Aus redaktionellen Gründen erwähne und verlinke ich Bezugsquellen, Designer und Orte. Alle Produkte sind selbst bezahlt.
Bei Martin von Das Blogzimmer gibt es seit letzter Woche ja die wundervolle Aktion 52 – Die Fotoreise. Ein Jahr lang posten alle Teilnehmer*innen wöchentlich ein Foto zu einem beliebigen der 52 Motti. Ich versuche so oft wie möglich auch dabei zu sein und finde es absolut großartig, wie vielseitig die Umsetzung in der ersten Woche bei allen Teilnehmer*innen schon war.
Damit ich nicht die Übersicht verliere und weil ich es total schön finde, die Fortschritte zu visualisieren, habe ich mir eine kleine Bildercollage gebastelt. Vielen Dank für eure lieben Kommentare dazu. Die Collage ist tatsächlich sehr primitiv gelöst mit PowerPoint und einer Tabelle 😀 In Rücksprache mit Martin möchte ich heute mit euch die Datei als Vorlage mit euch teilen, falls ihr euch ebenfalls eine #52fotoreise-Collage basteln möchtet. Den Dateidownload und eine kurze Anleitung findet ihr unten. So sieht das bei mir in der ersten Woche aus:
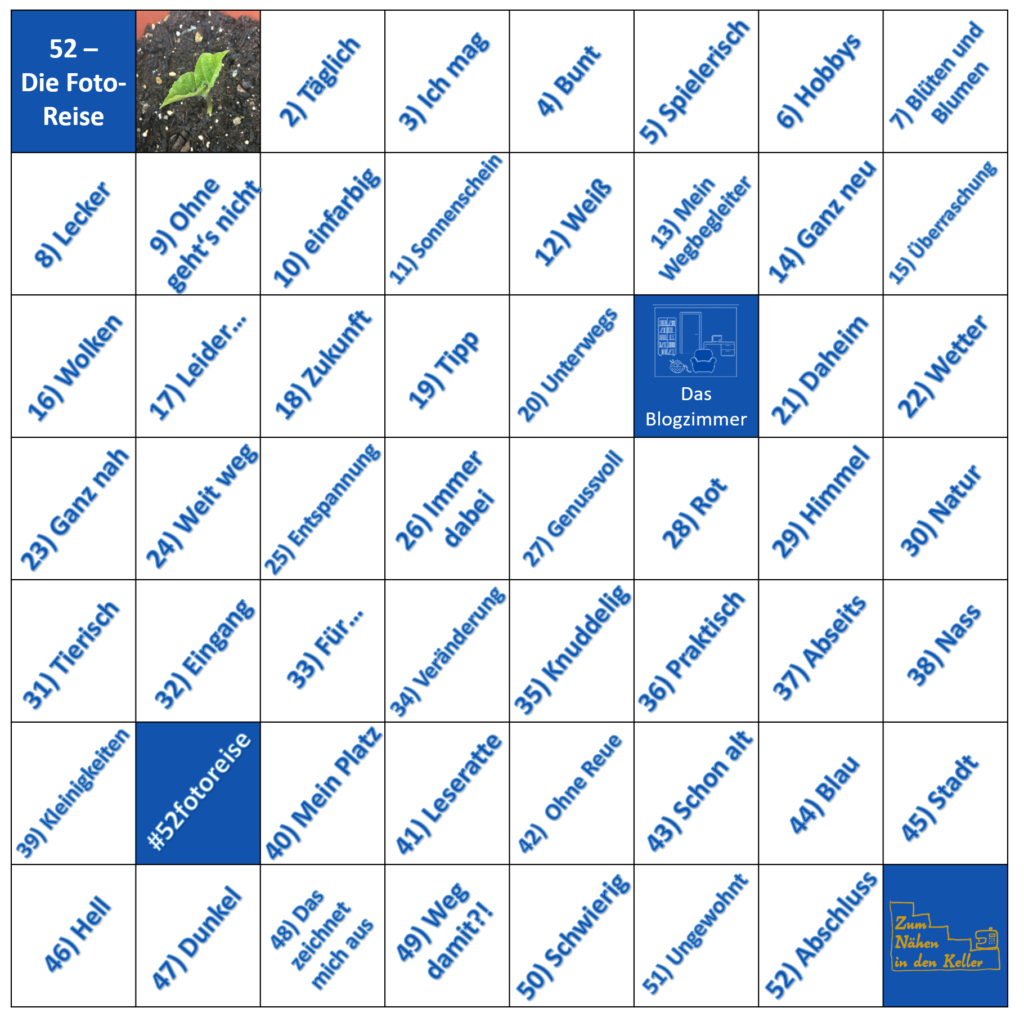
Also, hier erst einmal das Wichtigste 🙂 Für meine ganz einfach gehaltene Collage braucht ihr keine komplizierte und/oder teure Bildbearbeitungssoftware. Ihr benötigt nur euer normales PowerPoint und diese PowerPoint-Datei:
Download
Und so könnt ihr die Datei bearbeiten und eure eigene Collage mit euren Fotos von der #52fotoreise befüllen:
- Speichert die Datei so ab, dass ihr sie auch wiederfindet und öffnet sie in PowerPoint (Version ab 2007). Die Collage besteht aus einer quadratischen Folie mit einer Tabelle mit 56 Feldern (8×7). Über 52 der Felder habe ich mit WordArt die verschiedenen Motti der Fotoreise geschrieben, die übrigen vier Felder sind für den Namen und Hashtag der Aktion sowie für den Hinweis auf Martin als Organisator dieser schönen Aktion reserviert.
- Beim ersten Öffnen möchtet ihr sicherlich gerne euer eigenes Logo einfügen. Ersetzt dazu einfach mein Zum Nähen in den Keller-Logo durch euer eigenes und speichert die Datei. Jetzt ist alles bereit für eure Collage 🙂
- Um ein beliebiges Feld der Tabelle mit eurem Bild passend zum Motto zu füllen, setzt den Cursor in das entsprechende Feld. Im Tab „Start“ findet ihr auf der rechten Seite die Funktion „Fülleffekt“, das Symbol dazu ist ein kleiner Farbeimer. Wählt hier die Option „Bild“
- Im folgenden Menü wählt ihr „Aus Datei“ und sucht euer gewünschtes Bild aus euren Dateien heraus. Das Bild füllt nun die gesamte Zelle aus. Vielen Dank für eure Hinweise aus den Kommentaren! Leider werden die Bilder beim Einfügen gestaucht/verzerrt, weil PPT versucht, das Bild an die Tabellengröße anzupassen. Das fällt bei mir nicht so auf, weil ich mich mit Blick auf die Collage schon gleich für quadratische Bilder für diese Aktion entschieden habe und die Zellen in der Collagentabelle fast quadratisch sind. Es ist also leider doch etwas aufwändiger und ihr müsst euer Foto ggf. erst einmal quadratisch bzw. im Verhältnis 1:1,14 abspeichern. Exakt sind die Zellen 4,29 hoch und 3,75cm breit (443x507px).
- Um eure Collage als Bild zu speichern, gibt es zwei Möglichkeiten: (a) Wählt Datei –> Speichern unter (oder einfach F12 auf der Tastatur) und als Dateityp JPEG, PNG oder welches Grafikformat ihr auch möchtet. Vergebt einen sinnvollen Dateinamen und wählt den korrekten Speicherort aus – fertig 🙂 (b) Markiert den gesamten Inhalt der Folie indem ihr mit gedrückter linker Maustaste von oben links außerhalb der Collagenfolie bis unten recht außerhalb der Collagenfolie alle Inhalte markiert. Klickt dann mit der rechten Maustaste auf ein euer oder Martins Logo und wählt „Als Grafik speichern“ aus dem sich öffnenden Menü.
Ihr dürft an der Collagenvorlage verändern, was ihr möchtet und dürft sie auch ohne Hinweis auf mich als Urheberin verwenden. Ich habe jedoch eine wichtige Bitte: Wenn ihr sie für die Fotoreise verwendet, lasst bitte den Hinweis auf Martin als Organisator der Aktion mit drin und macht keinen Blödsinn mit seinem Logo (und btw. auch nicht mit meinem 😛 ). Falls ihr Fragen habt, kommentiert gerne hier unter dem Beitrag, ich versuche dann, euch weiterzuhelfen. 🙂


Ohhhh, wie fein, du stellst die Collage zur Verfügung. Vielen Dank dafür. Hätte ich das aber eher gewusst, hätte ich mich nicht selbst abmühen müssen. 😉 Nun denn, das nicht fragen wird in diesem Fall bestraft, da bin ich ganz selber schuld. Mal gucken, vielleicht switche ich um und nehme deine Collage – die gefällt mir nämlich sehr gut – oder bleibe bei meiner mühsam gebastelten. Jedenfalls vielen vielen Dank dafür!
Liebe Grüße
Anni
Die Tücken an der collage hast du ja schon bemerkt. Vielleicht ist deine eigene Mühe da doch sinnvoller 😉
LG Jana
PS. Weißt du, ob/wie ich in den Kästchen Bilder drehen kann? Mein Schuhe-Foto nämlich wird gedreht angezeigt und ich habe mich dumm und dusselig gesucht, finde aber bislang keine Lösung, wie ich es im Kästchen „anpacken“ und drehen kann… Hmmm…
Liebe Grüße nochmals
Anni
Liebe Anni,
ich habe auch keine Lösung dazu gefunden, habe aber im MS Office Forum eine Frage dazu gestellt. Vielleicht kommt ja eine Antwort. Falls ja, teile ich sie gleich mit dir. Da Marion ja auch (im Gegensatz zu mir) aufgefallen ist, dass die Bilder möglichst quadratisch sein sollten, probier doch mal aus, ob du durch das Integrieren eines zurechtgeschnittenen und in die richtige Richtung gedrehten Bildes das Problem lösen kannst. Falls nicht, ist meine Tabelle leider doch nicht so einfach zu benutzen, wie ich dachte 🙁
LG Jana
Liebe Jana,
vielen Dank für deine Antwort und die Ergänzung oben. Ich habe gestern in deiner und meiner Tabelle schon ein bisschen rumgewurschtelt und es auch schon so gelöst gehabt, das Bild vor dem Einfügen entsprechend zu beschneiden. Ich mag die Collage momentan noch nicht jede Woche hochladen, daher werde ich noch zwei, drei Wochen Bilder in ihre sammeln und dann entscheiden, ob ich meine oder deine Version für die Sammlung nutze. Jedenfalls finde ich es dufte, dass du eine Vorlage für alle erstellt hast.
Hab einen feinen Tag und liebe Grüße
Anni
Liebe Jana,
vielen Dank für die Vorlage, da hat sich das Warten gelohnt. Denn ich wollte schon selber ran aber so ist es viel schöner…
Habe einen schönen Start in die Woche und liebe Grüße deine nähbegeisterte Andrea
Liebe Andrea,
wie schön, dass du die Collage brauchen kannst. Bitte beachte auch meinen Kommentar oben im Text: Das Foto muss in einem zumindest annähernd quadratischen Foramt vorliegen, sonst wird es gestaucht und sieht doof aus.
LG Jana
Coole Idee. Nur leider verzieht sich das Foto total 🙁
Gruß Marion
Liebe Marion,
ich habe nicht bedacht, dass PPT versucht, das gesamte Bild in die Zelle zu packen und es dabei zurechtstaucht. Als Zwischenschritt ist es deshalb nötig, dass du deine Fotos zunächst in einem quadratischen oder annähernd quadratischen Format zurechtschneidest und speicherst und dann diese quadratische Version in die Tabellenzelle integrierst.
LG Jana
Liebe Jana, hab vielen Dank für Deine Mühe mit dieser tollen Tabelle und der Anleitung dazu. Ich will mich dieser Tage mal damit beschäftigen, bin aber bei solchen technischen Dingen eher tiefbegabt. Danke auch für die Ergänzungen, ich mag zur Zeit quadratische Fotos eh sehr gerne, da dürfte diese Hürde für mich wegfallen. Allerdings habe ich noch nie mit PowerPoint gearbeitet, aber jetzt kann ich es ja lerne ;o)
Liebe Grüße an Dich
Katrin
Großartige Idee, vielen Dank, solche Collagen mag ich gerne, wenn ich darf, würde ich sie auch gerne an mein Instabild hängen. Dort hab ich bisher nur das von Martins Auflistung, aber diese Collage finde ich besonders gut gelungen.
Lg Martina
Liebe Martina,
klar kannst du die Collage für Instagram nutzen 🙂 Weil ich das auch machen wollte, habe ich sie gleich quadratisch angelegt.
LG Jana